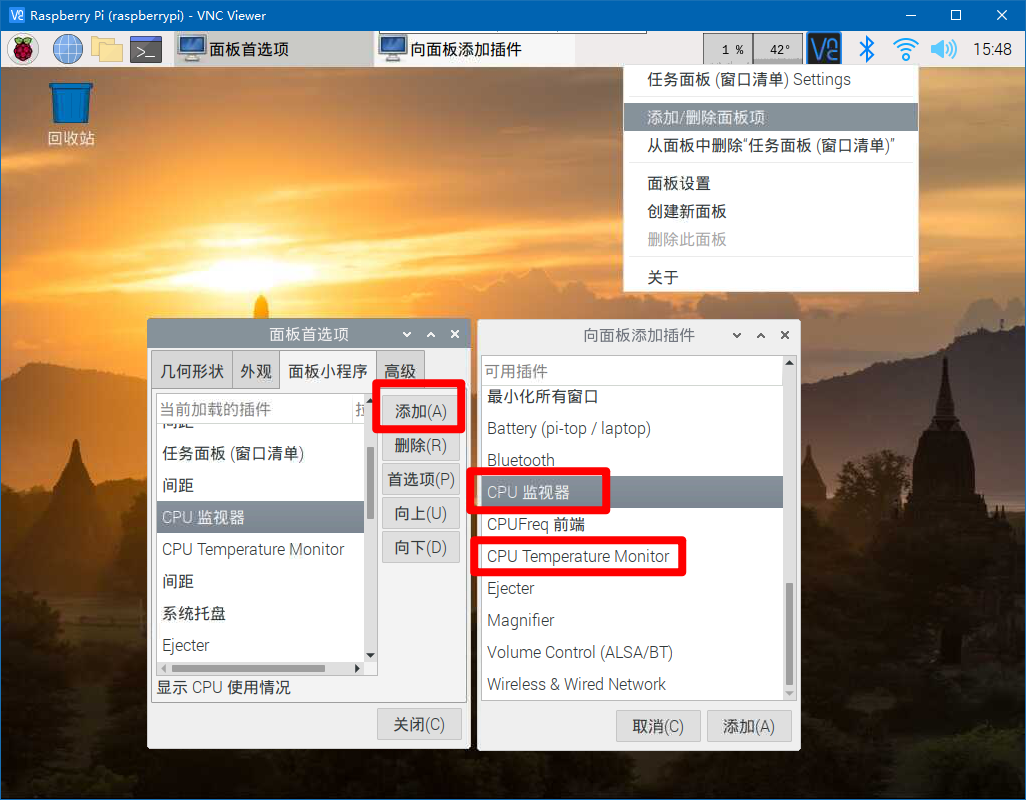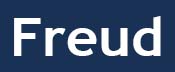闲言碎语
两个星期前我买的 《树莓派4B 4G版》 经过千山万水终于到了我手上,为啥说的这么艰难呢
因为我是1月20号下单的,直到2月19号才收到货🤣
ok,闲话不多说,其实呢,装机这一块其实我到手后的第二天就基本搞定了
为啥要现在写文章呢,因为装机步骤相对来说太TM多了,而且我也踩了一两个坑
现在开始正题,我会尽量把步骤写详细点的
前期准备
| 设备 | 数量 |
|---|---|
| 电脑 | 一台 |
| 树莓派主板 | 一块 |
| TF卡 | 一张 |
| 读卡器 | 一个 |
系统下载和安装
我装的是树莓派官方推荐系统 – Raspbian ,所以我也将以该系统来演示
首先我们先去下载树莓派官方提供的一键烧录工具
下载地址: https://www.raspberrypi.org/downloads/
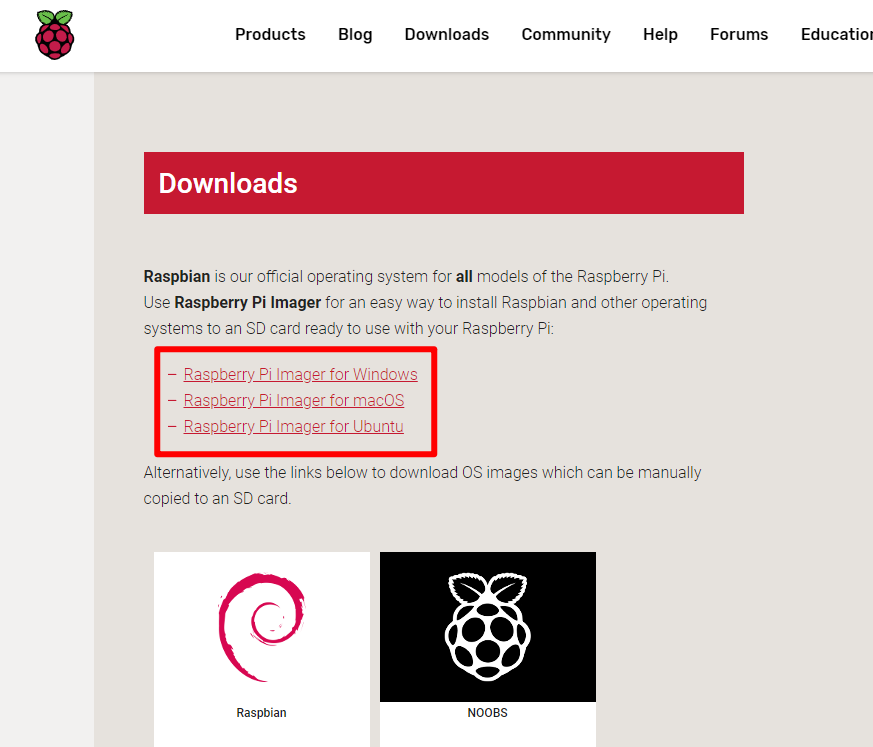
下载并且安装完了之后,这个时候其实就已经能够烧录了,因为他自带了镜像下载功能,但是你懂的,直连下载的话速度是很慢的
所以我们还需要下个镜像,同样是官方地址
Respbian 下载地址: https://www.raspberrypi.org/downloads/raspbian/
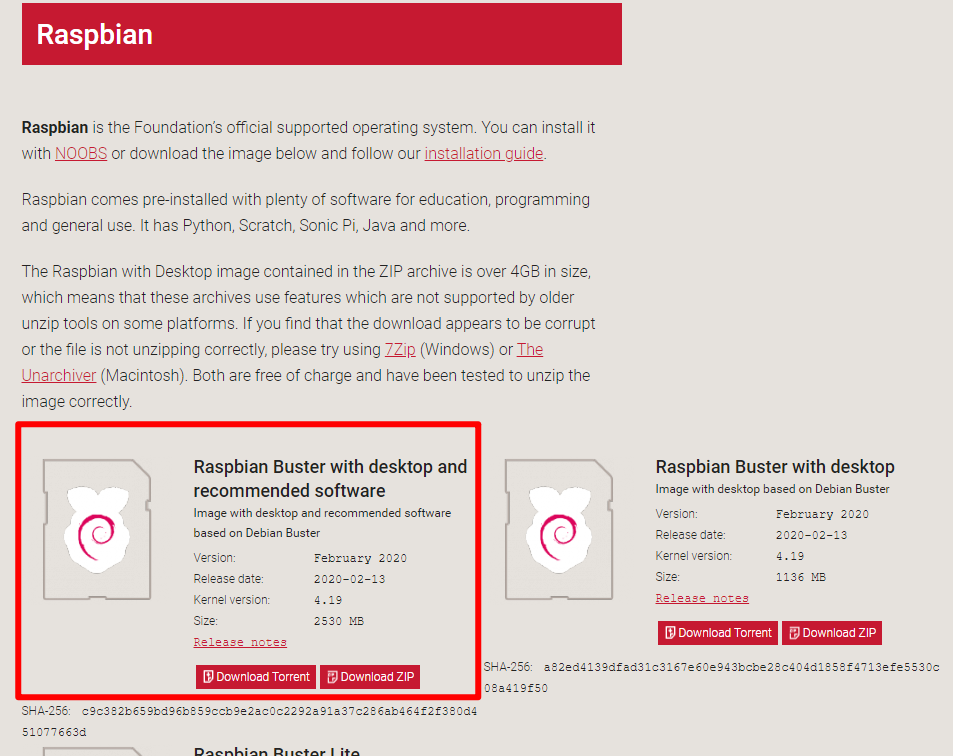
下载并解压之后就得到了需要的 .img 镜像文件,此时我们再打开烧录工具
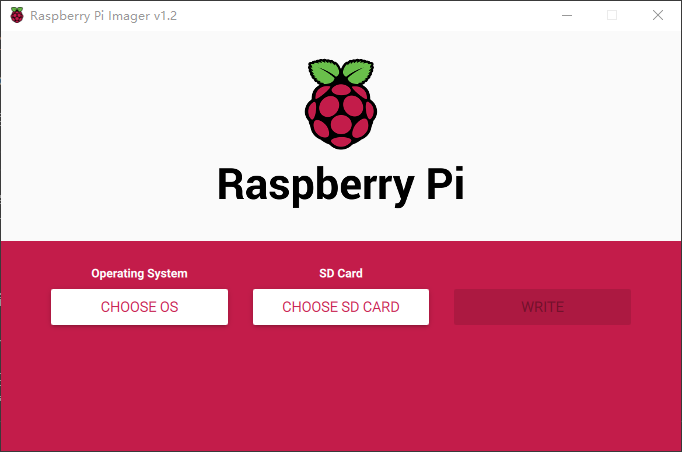
点击Choose OS,再点击 Use Custom,接着再选择镜像文件就行了
然后再点击 Choose SD Card 来选择TF卡,接着再点击 write 就完事了
请坐和放宽等着烧录完成就行了
注意:烧录完成后有可能会自动把你的卡弹出来,重新插一下TF卡或读卡器就行了
烧录完之后你会发现你的卡里有两个分区,并且其中一个还读不出来,另外一个能读出来的分区是boot分区,也就是启动分区
我们将在这个分区的根目录下新建两个文件,一个是名为ssh的空文件来启用ssh远程连接,还有一个是 wifi配置文件
首先咱们来新建 ssh 文件
在空白处按住shift键再点击鼠标右键,选择“在此处打开 PowerShell 窗口”
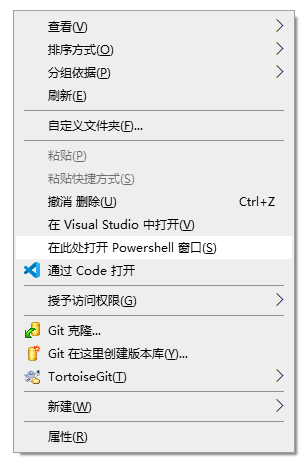
输入以下命令
New-Item ssh
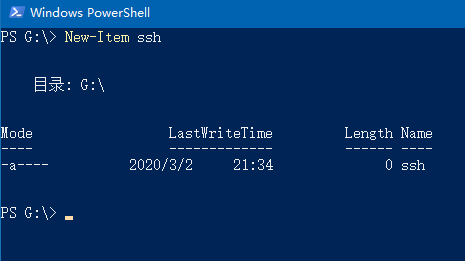
这样就算把 ssh远程连接 开启了
以同样的方式创建 wifi配置文件
New-Item wpa_supplicant.conf
用记事本打开这个文件并把以下内容复制进去
country=CN
ctrl_interface=DIR=/var/run/wpa_supplicant GROUP=netdev
update_config=1
network={
ssid="wifi名称"
psk="密码"
priority=1
}
接着再填写下wifi名称和密码就行了,注意别把引号给删了
ok,到此为止 ssh 和 wifi 配置工作就已经完成了,现在可以安全弹出读卡器并拔掉读卡器,再把TF卡拔出来并插在树莓派上了
接下来我将详细说下远程工具的安装和配置
远程工具安装
首先你必须要有一个 ssh客户端,要不然你是不能远程控制这个树莓派的
如果你的系统是 win 10 1803 及以上的版本,那么你可以开启系统自带的ssh客户端
如果你是1803以下版本甚至是win7,那么你就需要自己装一个ssh客户端了
本文只介绍系统自带的ssh客户端的安装方法
系统自带的ssh客户端安装方法如下
首先打开设置,点击“应用”选项卡,接着再点击“可选功能”按钮
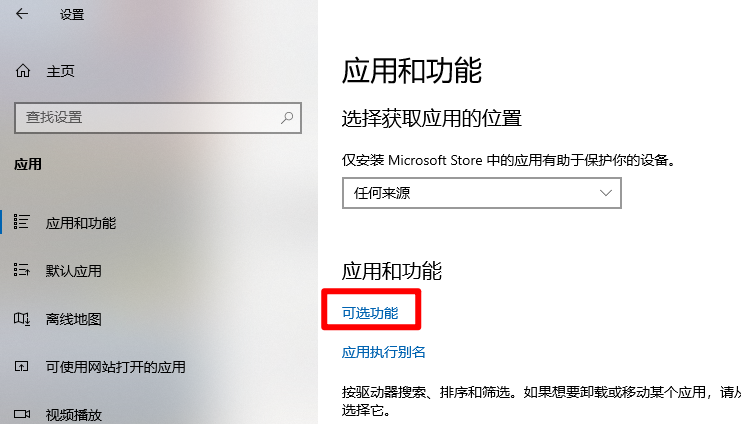
然后点击“添加功能”,接着找到并选中 OpenSSH 服务器,再点击安装即可
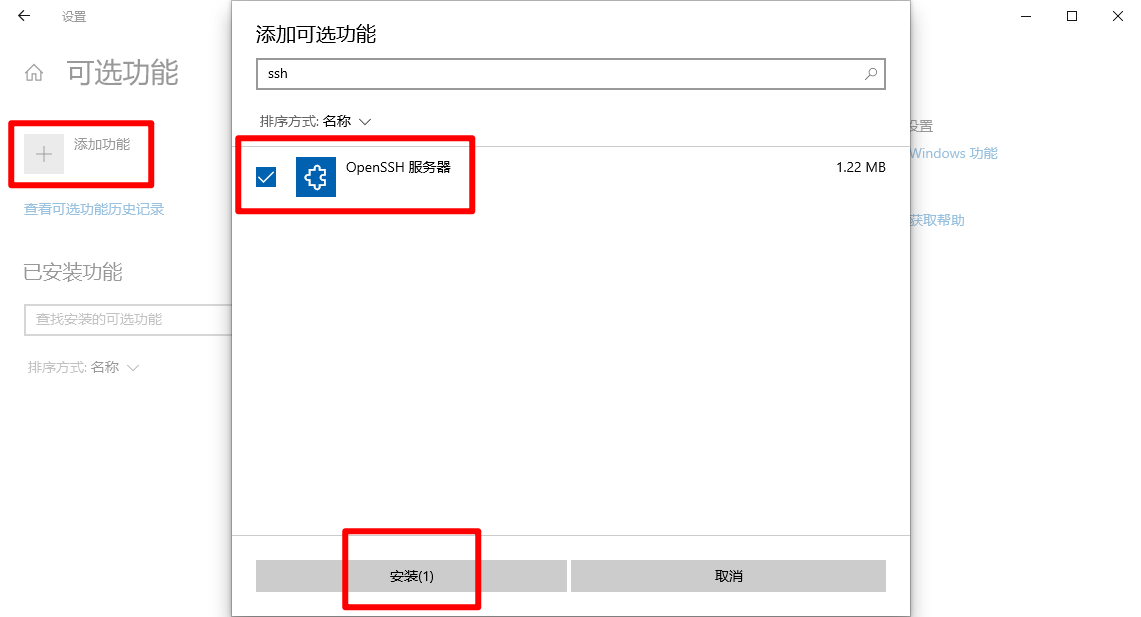
至此 ssh客户端 就安装好了
接着咱们还需要装一个远程桌面工具 – VNC Viewer
下载地址: https://www.realvnc.com/en/connect/download/viewer/
这工具也是傻瓜式安装,就不说安装步骤了
ok,远程工具已经全部安装好了,可以开始配置工作了
vnc 远程桌面工具配置
由于树莓派默认没有开启vnc服务,导致vnc远程桌面工具没法用,所以我们得先到树莓派上开启vnc服务
首先你必须要先知道你的光猫/路由器给你的树莓派分配的ip地址是多少
提示:如果你开启了光猫/路由器的AP隔离功能,请把他关了,他会阻止设备间相互访问
查看方式有很多,你可以直接去光猫/路由器的后台查看,也可以借助一个ip扫描工具查看
Advanced IP Scanner: https://www.advanced-ip-scanner.com/cn/
我是直接在光猫后台看的
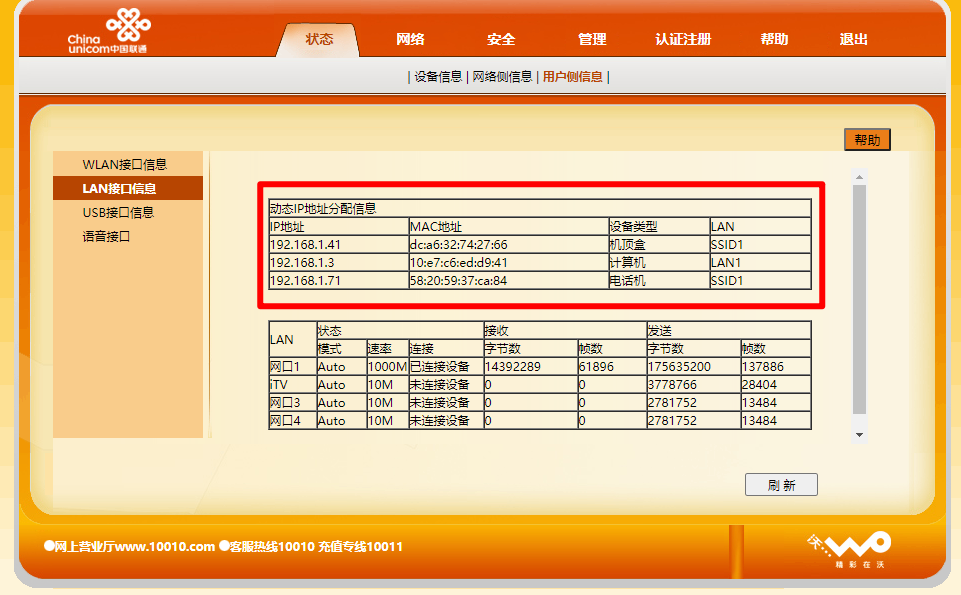
这里的 192.168.1.41 就是我的树莓派的ip地址
知道ip地址后就可以用远程工具连接了
首先打开powershell,当然cmd也可以,看你习惯了
输入 ssh pi@192.168.1.41 回车,接着再输入密码 raspberry 回车
需要注意的是输入密码时是不会有任何显示的
你可能会想问用户名在哪,其实用户名就是 “@” 符号前面的 “pi”,这是默认的用户名
这样就成功进入到树莓派里了
在命令行输入以下命令,注意美元符是不需要输入的
$ sudo raspi-config
通过上下方向键选择 Interfacing Options,回车
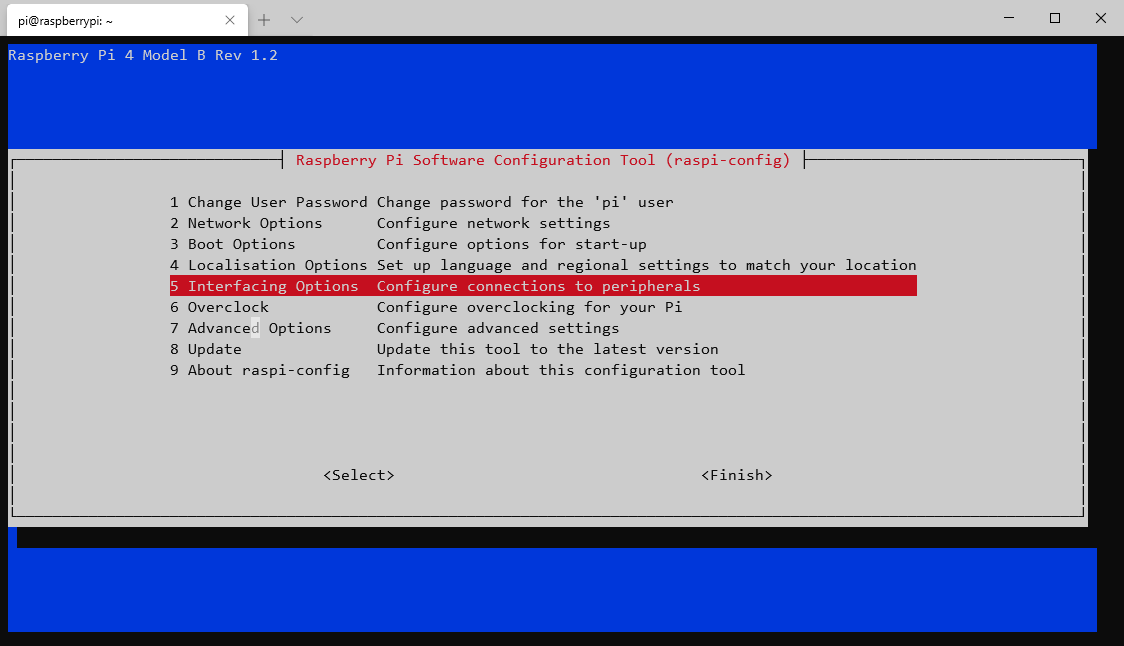
再选择 vnc
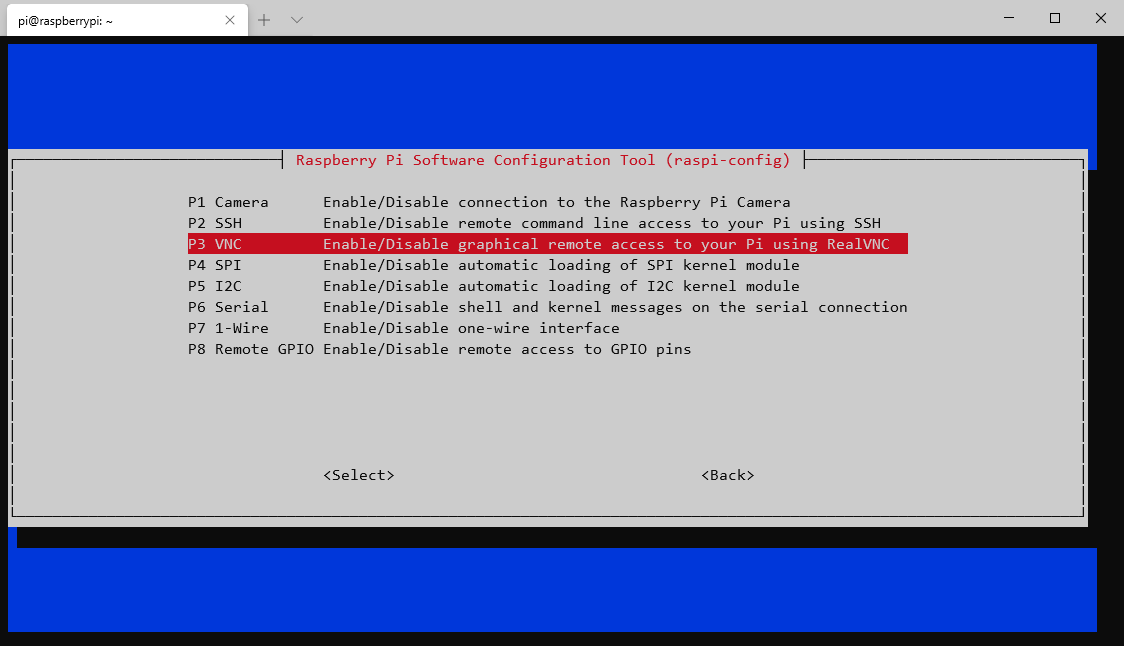
然后选择 Yes
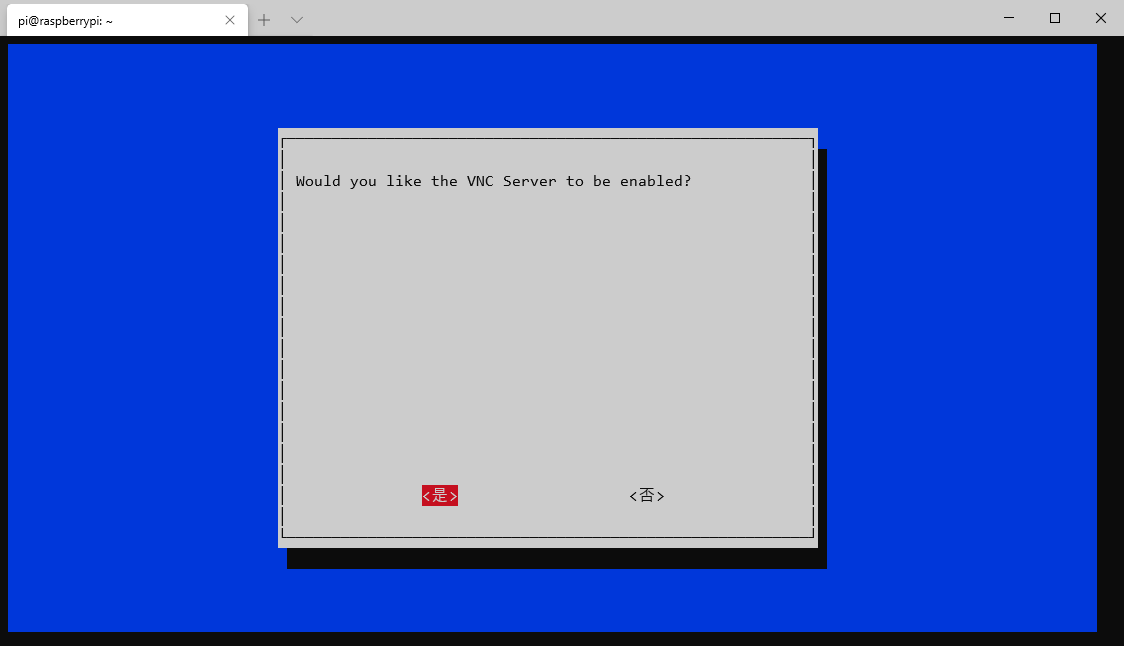
完成vnc开启后,我们还需要设置下虚拟分辨率,要不然等会用工具连接的时候会报错,原因是我们没有连接显示器
选择 Advanced Options
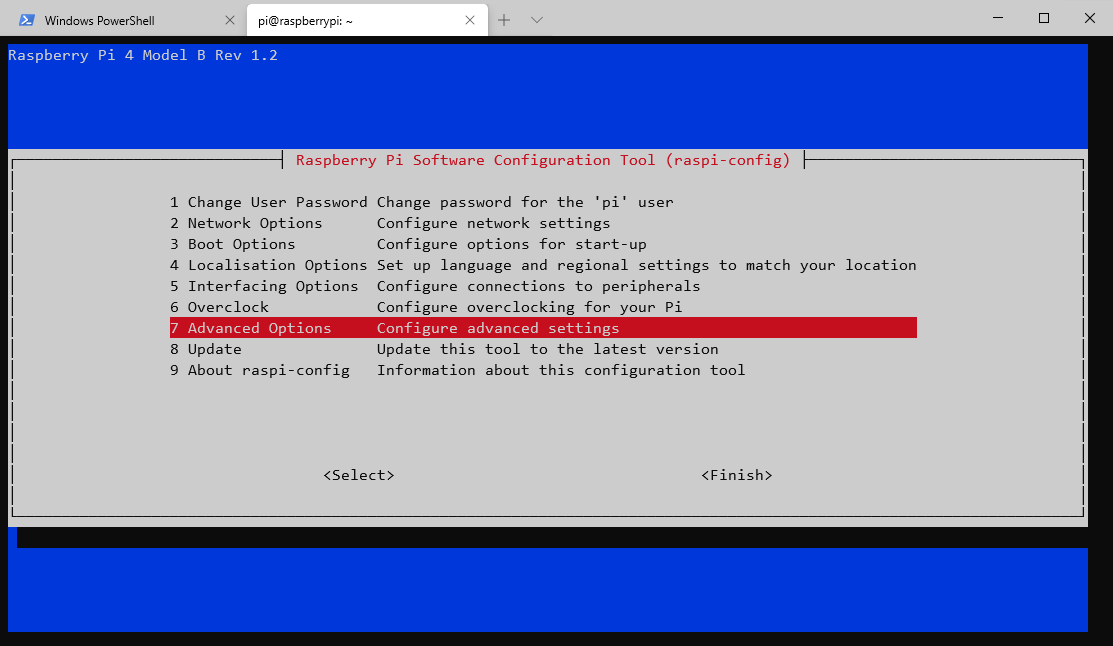
选择 Resolution
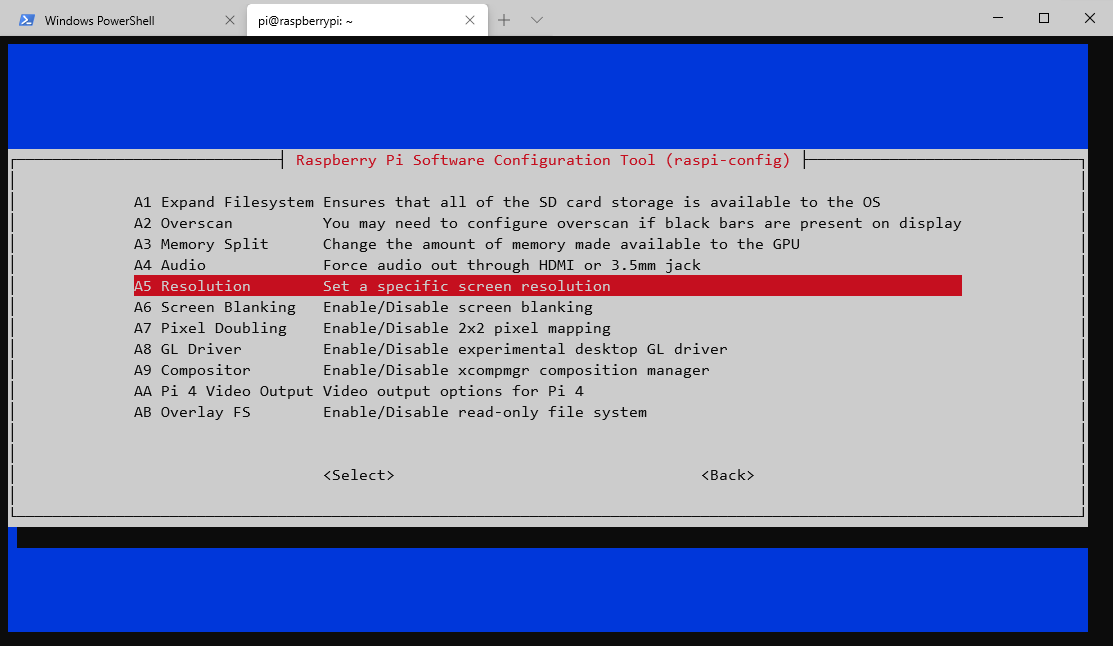
以”DMT Mode”开头的选项就是虚拟模式,这里我们选择 1280 x 720 60HZ
注意:如果你要连接显示器请把他改回 default 或者是不带DMT Mode的选项 否则你的显示器会黑屏,看不到任何东西
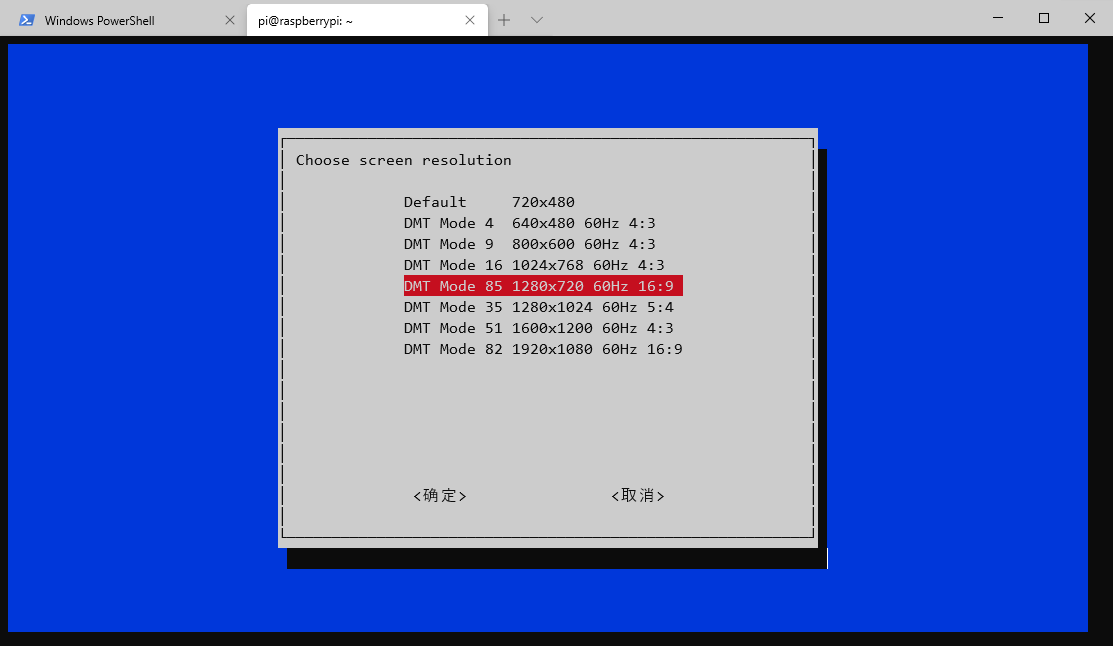
回车选择之后他应该会提示需要重启,再按一下回车让他重启就行
如果没提示,请通过左右方向键选择 Finish 来退出设置界面
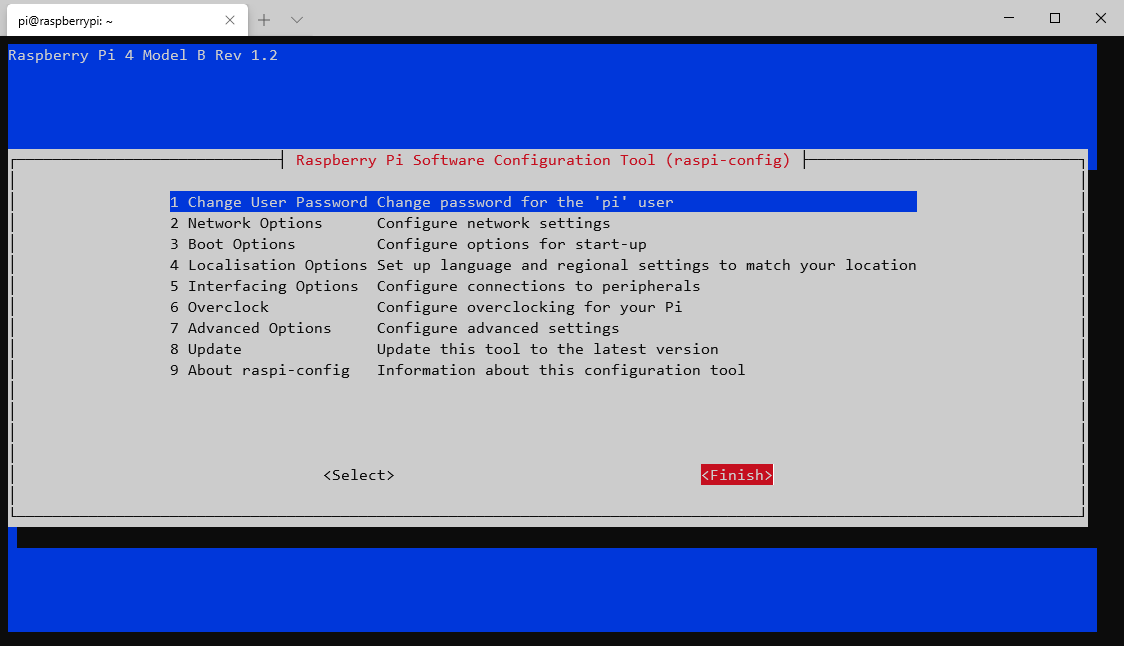
然后输入 sudo reboot 再回车即可让树莓派重启
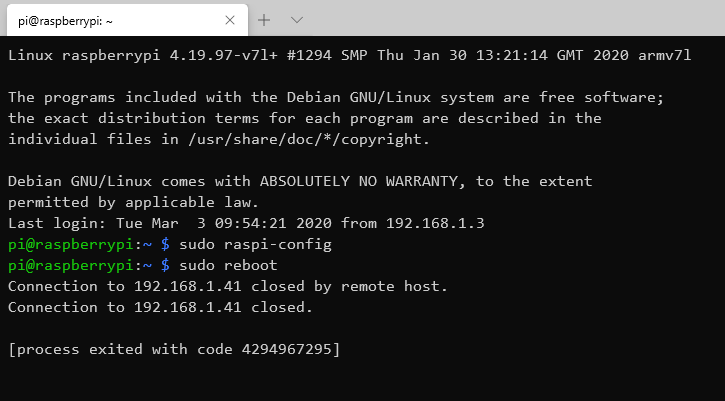
ok,vnc server 已经配置好了
现在可以使用 vnc viewer 进行远程连接了
打开vnc viewer 工具,按下 ctrl + N 会打开新建连接对话框
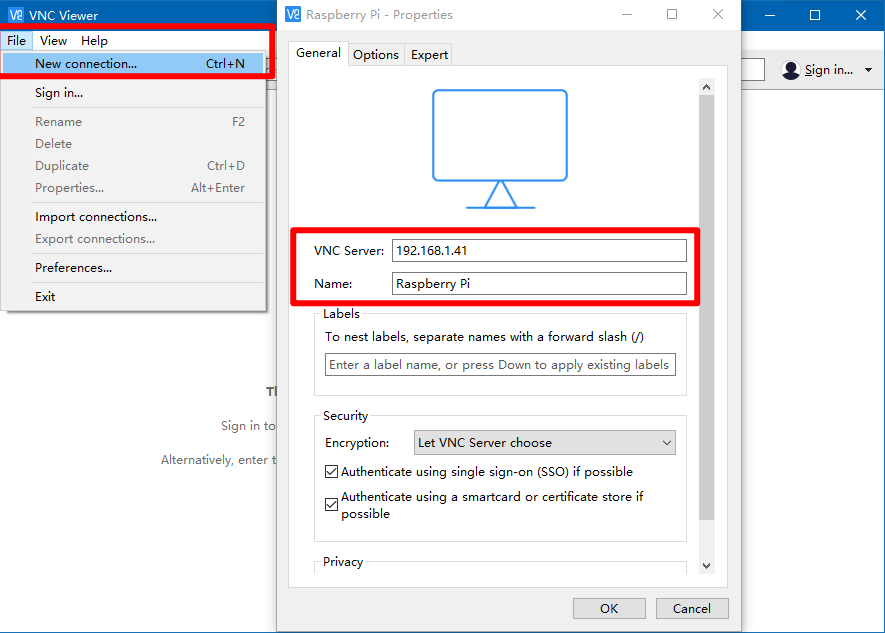
填写下 vnc server 和 name 就行了
vnc server 里面写树莓派的ip地址
name 就随便写了
都填好了之后就点下 ok 按钮
双击你刚才创建好的连接项目
这时候他就会开始连接树莓派,并且会弹出对话框让你输入用户名和密码
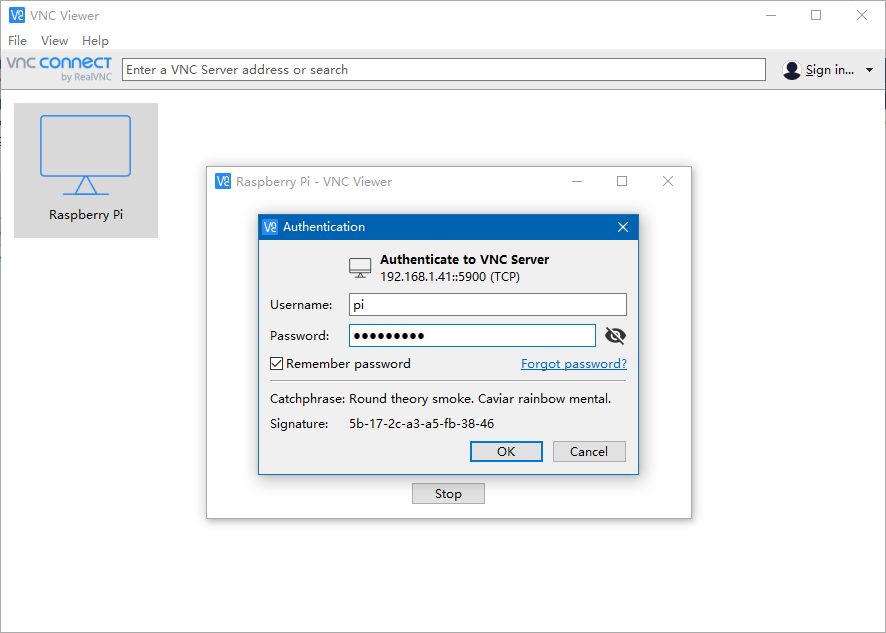
输入 pi 和 raspberry ,然后点击ok
这样就进入树莓派的桌面环境了
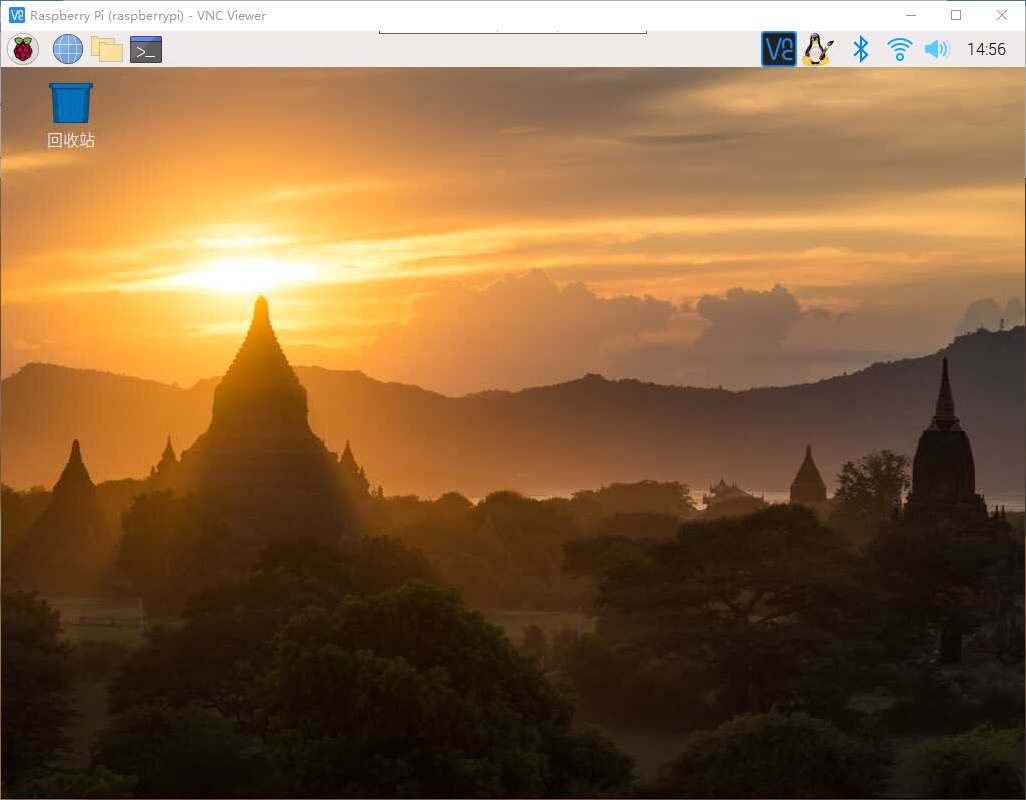
第一次进入桌面环境时他会弹出一个初始化向导,跟着提示走一遍就成了
到此 vnc 和 树莓派的桌面环境 就都配置好了
OpenSSH免密配置
首先我们得先创建一对密钥文件,一个公钥和一个私钥
公钥是放在树莓派上的,私钥是放在电脑上的
那怎么创建呢,很简单,还是一条命令,打开PowerShell,输入以下命令
ssh-keygen -t rsa
回车之后 他会先问你要保存在哪,然后会问你要不要设个密钥
我是都保持默认的,也就是一路回车过去的
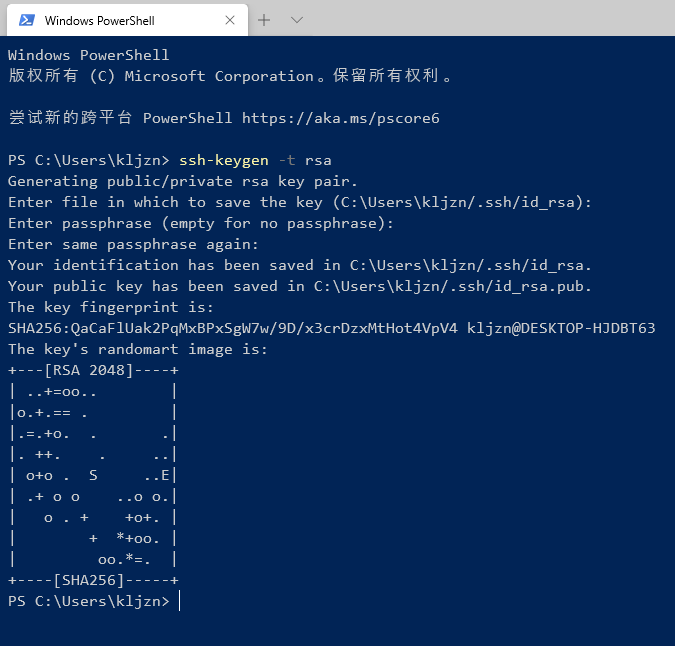
现在咱们打开保存位置,至少会看到两个文件
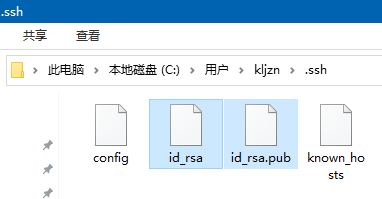
其中带pub后缀的就是公钥,另外的那个就是私钥
我们先来把公钥添加进树莓派
因为这次涉及到粘贴内容的操作,纯靠命令行实在太麻烦了
所以我们先打开 vnc viewer 进入桌面环境
其实我们要做的也就是新建一个文件再复制些内容而已
首先来打开左上角的LX 终端,并输入以下命令
$ mkdir -p ~/.ssh
接着用cd命令进去这个“.ssh”文件夹
$ cd ~/.ssh/
之后输入以下命令来打开文本编辑器并新建文件
$ mousepad authorized_keys
这时用记事本打开之前生成的 “id_rsa.pub” 文件,将里面的内容全部复制,再粘贴到树莓派里的文本编辑器中,然后保存文件,这样公钥就添加好了
然后我们再来配置电脑上的 ssh,其实我感觉这也算不上配置
因为只需新建个文件,再写点东西就行了
先来打开之前密钥生成命令显示的默认保存位置,注意:要打开的是默认保存位置
打开之后先看看有没有 config 文件,有就直接用记事本打开,没有就用之前说过的 New-Item 命令新建一个,总之必须得有这个文件,然后他里面的内容得像这样
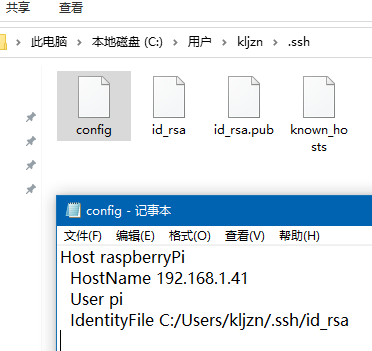
Host raspberryPi
HostName 192.168.1.41
User pi
IdentityFile C:/Users/kljzn/.ssh/id_rsa
我先来说下这些属性是干嘛用的
| 属性名 | 值 |
|---|---|
| Host | 除了空格和特殊字符外随便写 |
| HostName | ip地址 / 域名 |
| User | 登录用户名 |
| IdentityFile | 私钥文件的路径 |
这里有个属性需要特别说明下,就是 Host 属性,这个属性后面跟的值是一个别名
设置这个别名之后以后需要使用ssh远程时就能像下面这么写了
ssh 别名
不需要用 user@host 的写法了
言归正传
如果你是本来就有这个config文件,你很可能会发现你的文件内是没有 IdentityFile 属性的,这是正常的,因为这文件是我已经配置好的了,换句话说就是这属性是我加的
总之最关键的就是 IdentityFile 属性
这个属性后面跟的文件路径最好是绝对路径,并且路径不能有空格,还有就是最好不要有中文字符,其他的就没什么要注意的了
关于路径的提取其实有个小技巧,按住 shift 键再用鼠标右键点击文件
弹出的菜单中会有个“复制为路径”的选项的
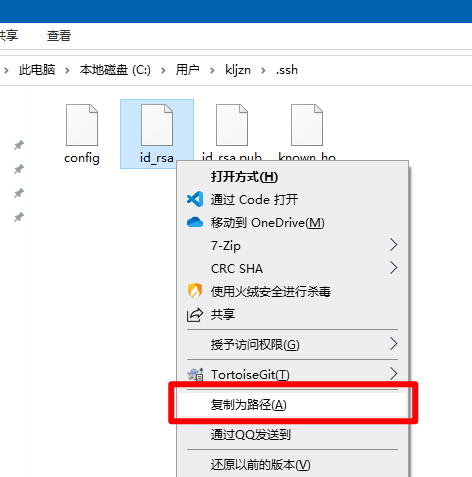
需要注意的是用这个复制的路径,路径的两头是带引号的,粘贴的时候别忘了把引号给删了
"C:\Users\kljzn\.ssh\id_rsa"
到此,ssh的免密配置就搞好了,接下来是最后一部分,更换apt软件源
更换APT软件源
打开 vnc viewer 来进入树莓派的桌面环境
再打开 “LX终端”,输入以下命令,注意美元符是不需要输入的
$ sudo mousepad /etc/apt/sources.list
在第一行开头加个井号,并把以下代码粘贴到最后一行
deb http://mirrors.tuna.tsinghua.edu.cn/raspberry-pi-os/raspbian/ buster main non-free contrib rpi
#deb-src http://mirrors.tuna.tsinghua.edu.cn/raspberry-pi-os/raspbian/ buster main non-free contrib rpi
除了这个外还有一个系统软件源需要更换,再次输入以下命令
$ sudo mousepad /etc/apt/sources.list.d/raspi.list
也是在第一行开头加个井号,并把以下代码添加到最后
deb http://mirrors.tuna.tsinghua.edu.cn/raspberrypi/ buster main ui
最后还需要在终端中输入以下命令来更新软件索引
$ sudo apt-get update
至此软件源的更换就完成了
现在你可以输入以下命令来更新所有软件
$ sudo apt-get dist-upgrade
参考资料
https://mirrors.tuna.tsinghua.edu.cn/help/raspbian/
给任务栏添加cpu状态显示器
- 右击任务栏空白区域,再点击“添加/删除面板项”
- 点击添加按钮,选择 “cpu 监视器” 和 “cpu temperature monitor”
- 选中 “cpu 监视器” 再点击首选项,勾选 “Show usage as percentage”,然后点击确定
- 用 ”向上“ 和 ”向下“ 按钮来调整位置